Google Notes ou Google Keep est un outil utile lorsqu'il s'agit de cocher des tâches sur une liste, d'ajouter des photos ou des dessins à une note ou simplement de noter rapidement des idées. Vous pouvez ensuite partager et modifier vos notes avec d'autres personnes. Vos notes sont synchronisées sur tous vos appareils dotés d'un compte Google et sont toujours à votre disposition. Le design est identique sur le smartphone et sur le PC ou l'ordinateur portable, vous pouvez donc utiliser les deux applications en suivant nos instructions. Was genau Sie mit dem Tool alles anstellen können, verraten wir hier.
Tipp: Google Notizen können Sie kostenlos über heise Download, aus dem Google Play Store oder aus dem Apple App Store herunterladen, es gibt das Angebot aber auch im Webbrowser als Web-Version oder als App für Google Chrome.
- Notizen erstellen und bearbeiten
- Erinnerungen erstellen
- Notizen teilen
- Notizen löschen
- Google Notizen exportieren
Google Notizen erstellen und bearbeiten
Folgen Sie unserer Schritt-für-Schritt-Anleitung oder schauen Sie sich die Kurzanleitung an.
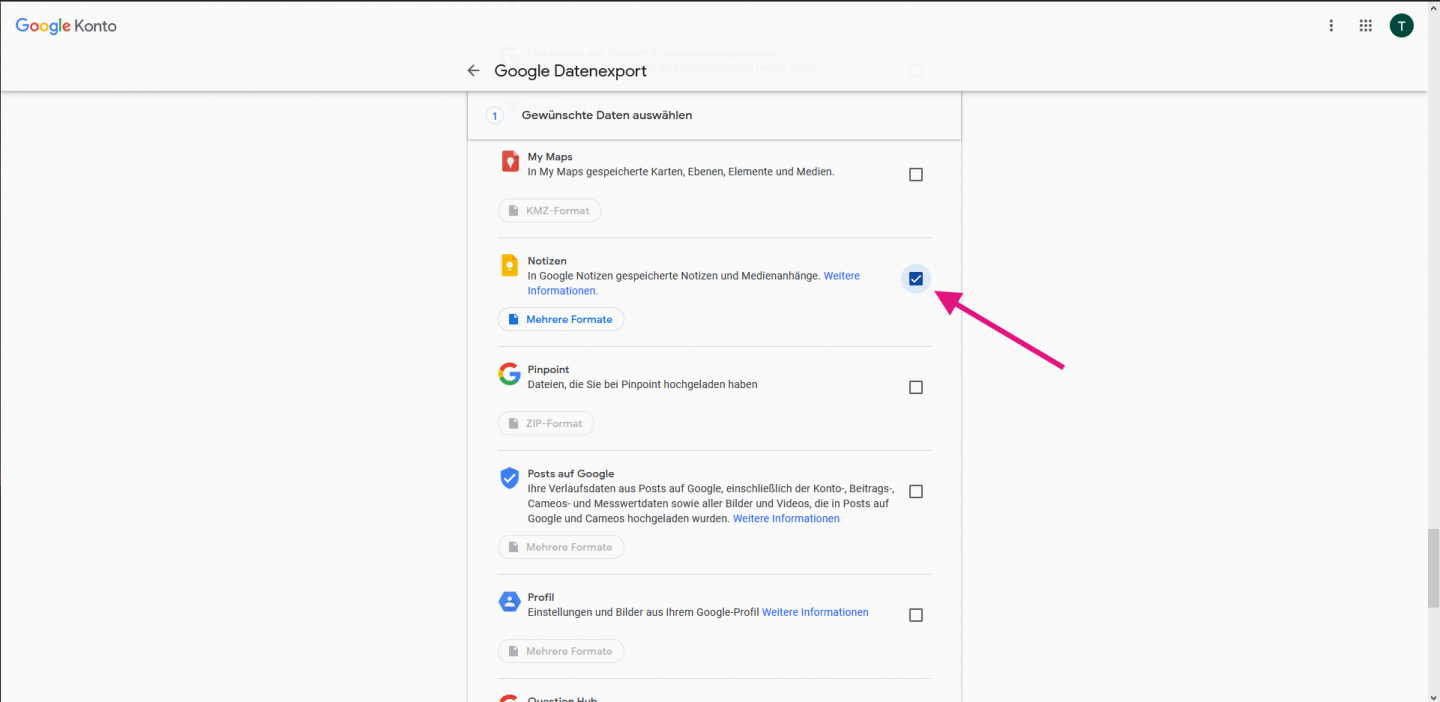
Kurzanleitung: Notiz erstellen
- Tippen Sie in das Feld "Notiz schreiben". Sie können auch auf eins der Symbole rechts tippen. Damit können Sie Listen erstellen, eine Zeichnung oder ein Bild beizufügen oder ein Sprachmemo aufnehmen.
- Sie können eine Notiz mit der Stecknadel oben rechts anpinnen. Sie wird Ihnen dann ganz oben auf der Startseite angezeigt.
- Tippen Sie unten rechts auf die drei Punkte und wählen eine Farbe aus, um Ihre Notiz farbig zu markieren. Wichtige Notizen können Sie so besonders hervorheben.
- Sind Sie mit Ihrer Notiz fertig, tippen Sie oben links auf den Pfeil, um zur Startseite zurück zu gelangen.
- Möchten Sie eine Notiz erneut bearbeiten, tippen Sie einfach darauf.
Kurzanleitung: Erinnerung erstellen
- Tippen Sie auf eine Notiz und anschließend auf das Glöckchen oben rechts.
- Wählen Sie nun einen Erinnerungszeitpunkt. Neben bereits generierten Zeitpunkten können Sie mit "Uhrzeit auswählen" und "Datum auswählen" einen eigenen Zeitpunkt festlegen. Sind Sie fertig, tippen Sie auf "Speichern".
- Ob eine Notiz eine Erinnerung hat, erkennen Sie an der Uhr mit Datum und Uhrzeit dahinter.
Kurzanleitung: Notiz teilen
- Sie können andere Personen zu einer Notiz hinzufügen, um diese zu teilen. Die hinzugefügte Person kann Ihre Notiz dann bearbeiten. Wählen Sie eine Notiz aus, tippen unten rechts auf die drei Punkte und anschließend auf "Mitbearbeiter".
- Geben Sie nun die E-Mail-Adresse der Person ein und tippen Sie anschließend auf "Speichern". Sie können weitere Personen hinzufügen, indem Sie diesen Vorgang wiederholen.
Kurzanleitung: Notiz löschen
- Wählen Sie die zu löschende Notiz aus, tippen Sie dann unten rechts auf die drei Punkte und anschließend auf "Löschen".
- Ihre Notiz wurde nun in den Papierkorb verschoben. Dort wird Sie erst nach sieben Tagen automatisch gelöscht. Außerdem können Sie versehentlich gelöschte Notizen dort wiederherstellen.
- Tippen Sie auf der Startseite auf die drei Striche oben links und dann auf "Papierkorb".
- Um alle Notizen darin endgültig zu löschen, tippen Sie oben rechts auf die drei Punkte und dann auf "Papierkorb leeren".
