Annuler une mise à jour sous Android n'est pas si simple. Nous vous montrons étape par étape comment y parvenir malgré tout. Pour cela, il vous suffit de disposer de votre smartphone et d'un ordinateur connecté à Internet.
- Avant d'annuler la mise à jour : n'oubliez pas de faire une sauvegarde!
- Activer le débogage USB sur le smartphone
- Télécharger l'image d'usine
- Flasher le smartphone Android via l'ordinateur
Avant d'annuler la mise à jour : n'oubliez pas de faire une sauvegarde!
Au cours du processus de rétrogradation, toutes les données stockées sur le système seront supprimées. Cela comprend par exemple les apps et les images enregistrées. Il est donc nécessaire de faire une sauvegarde. Dans un autre article de Trucs et astuces, nous vous montrons comment's : Sauvegarde Android : comment réussir la sauvegarde des données
Activer le débogage USB sur le smartphone
Pour activer le débogage USB sur votre smartphone Android, vous devez tout d'abord activer les options développeur. Pour savoir comment activer les options pour développeurs, cliquez ici. Ouvrez ensuite les "Options développeur" dans les paramètres en appuyant dessus. Dans la zone "Debugging", basculez le commutateur sur "Debugging USB" en appuyant dessus. Le cas échéant, vous devez confirmer une nouvelle fois avec "OK" que vous souhaitez activer le débogage.
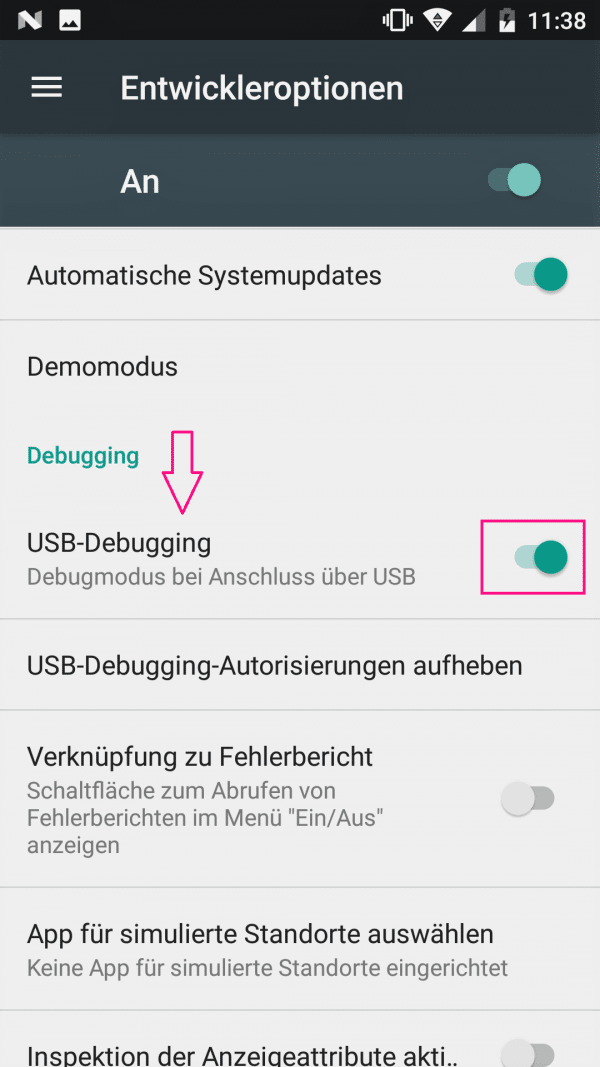
Télécharger l'image d'usine
L'image dite "Factory Image" est un fichier de version Android sur les réglages d'usine. Il s'agit donc à chaque fois d'un fichier de version qui a été publié tel quel par le fournisseur. L'image d'usine n'est pas modifiée et sert à restaurer les anciennes versions d'Android. Google propose ici ces fichiers pour les appareils Nexus ou Pixel. Pour les autres marques, les fichiers se trouvent sur Internet. Choisissez donc la version d'Android vers laquelle vous souhaitez rétrograder.
Les images d'usine que vous trouverez sur Internet sont généralement compressées sous forme de fichier .zip. Téléchargez-les et décompressez-les. Dans le répertoire .zip, vous devriez également trouver un fichier appelé "flash-all.bat".
Flasher un smartphone Android via un PC
Attention: Cette procédure efface toutes vos données. Assurez-vous, comme décrit, de faire une sauvegarde au préalable. De plus, le flashage de votre smartphone peut entraîner la perte de la garantie. Flasher signifie d'ailleurs remettre à jour un logiciel.
Pour pouvoir flasher votre smartphone, vous devez d'abord télécharger un programme correspondant. Il s'agit de l'outil Fastboot. Googelisez le programme et téléchargez-le sur un site fiable. Lancez ensuite le programme. Ensuite, vous devez appuyer plusieurs fois sur [Y] pour "Oui" afin que l'outil puisse être complètement installé.
Connectez maintenant votre Smartphone à votre ordinateur via un câble USB. Vous devez maintenant exécuter le fichier "flash-all.bat" que vous avez décompressé auparavant. Il se peut que votre smartphone Android affiche maintenant un message de sécurité. Tapez sur "OK".
Votre appareil est maintenant flashé. Cela prend un certain temps. Une fois le processus installé, vous pouvez utiliser votre smartphone comme d'habitude. La seule différence est que vous utilisez maintenant une ancienne version d'Android.
