C'est rare, mais ça arrive : Vous montez votre nouvelle carte graphique ou installez un nouveau système, mais Windows ne la reconnaît pas. Vous voyez alors toujours une image, mais l'accélération 3D et d'autres fonctionnalités de la carte ne sont pas prises en compte, Windows alimente l'écran quasiment en mode d'urgence. Vous trouverez ici diverses solutions qui devraient couvrir 90% des cas.
- Problème 1 : le pilote ne fonctionne pas
- Problème 2 : une deuxième carte graphique installée
- Problème 3 : mauvais réglage PCI
- Problème 4 : matériel de la carte
- Problème 5 : pilote de la carte mère
L'image est bien là?!
Parlons d'abord du problème lui-même : Si la carte graphique n'est pas reconnue, on peut penser que l'on ne voit plus rien sur l'écran - et oui, cela peut aussi arriver. Mais ce n'est pas le cœur de l'article, car cette erreur est extrêmement rare et ne peut avoir que deux causes : Soit le câble, le moniteur ou la carte graphique est défectueux - dans ce cas, la seule solution est de vérifier avec un autre matériel. Ou bien : de nombreux PC ont une carte graphique embarquée, c'est-à-dire une "petite" carte qui est directement montée sur la carte mère. Celle-ci dispose également de son propre raccordement - mais le câble du moniteur doit bien sûr être branché sur la nouvelle carte. Oui, cela semble stupide, mais les câbles mal branchés font effectivement partie des plus grandes sources d'erreurs. Demandez à l'administrateur de votre employeur s'il y a des câbles emmêlés et prenez le temps de lire les histoires avec lui...
Ici, il s'agit toutefois d'erreurs pour lesquelles une image est tout de même visible. La plupart du temps, la carte n'est pas reconnue et Windows ne l'appelle pas "carte XY" mais "carte standard", laissant ainsi de côté les fonctionnalités de la carte.
Problème 1 : le pilote ne fonctionne pas
Votre première tentative devrait être une simple mise à jour du pilote, car c'est celle qui demande le moins d'efforts et qui fonctionne le plus souvent:
- Cherchez et lancez le "Gestionnaire de périphériques" via le menu Démarrer.
- Développez l'option "Carte graphique".
- Ouvrez le menu contextuel de l'entrée de la carte graphique via clic droit et sélectionnez "Mettre à jour le pilote".
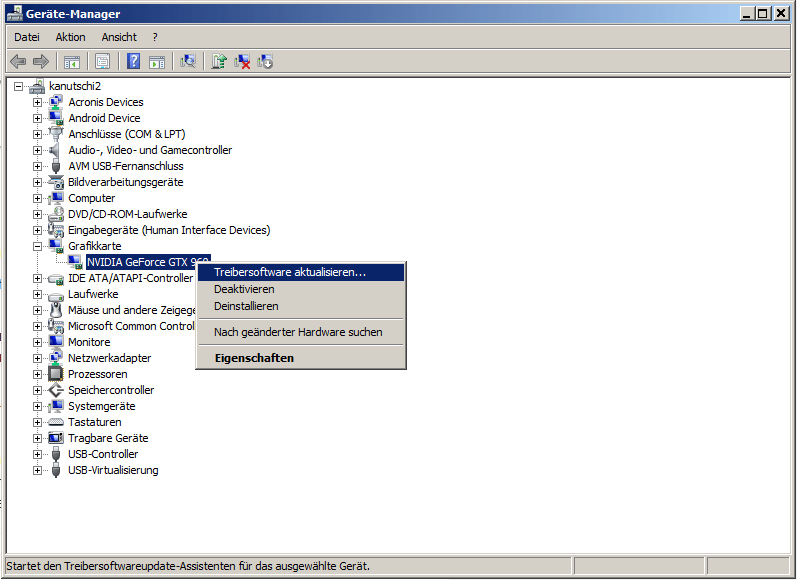
Même si cela ne fonctionne pas, vous devriez continuer à vous consacrer au pilote comme cause. Dieses mal folgt eine komplette Neuinstallation, samt vorheriger Deinstallation alter Grafikkarten-Software:
- Rufen Sie erneut das Kontextmenü der Grafikkarte im Geräte-Manager auf und wählen Sie dieses Mal "Deinstallieren".
- Öffnen Sie die Programmverwaltung unter "Systemsteuerung/Programme und Funktionen".
- Suchen Sie alle Tools einer vorherigen Grafikkarte über "nvidia" oder "ati" und deinstallieren Sie diese ebenfalls.
- Besorgen Sie sich den passenden Ati- oder Nvidia-Treiber von der jeweiligen Homepage.
- Installieren Sie den Treiber und starten Sie Windows zum Abschluss neu.
Problem 2: Zweite Grafikkarte installiert
Möglich, wenn auch nicht sehr wahrscheinlich, ist, dass noch eine zweite Karte installiert ist - genauer gesagt ein zweiter Grafikartentreiber. Deux cartes graphiques installées ne sont pas vraiment prévues par Windows, il faut donc en désinstaller une:
- Ouvrez le Gestionnaire de périphériques et ouvrez à nouveau le point "Carte graphique".
- Si vous trouvez ici deux entrées, identifiez d'abord la carte qui n'est pas la bonne.
- Ouvrez le menu contextuel de la mauvaise carte et désinstallez celle-ci.
- Redémarrez Windows.
- Si le problème n'est toujours pas résolu, essayez à nouveau les approches de résolution du problème des pilotes.
Problème 3 : mauvais réglage PCI
Avec Windows 10, de nombreux utilisateurs ont signalé dans un premier temps des problèmes avec le slot PCI dans lequel se trouve la carte graphique. Il s'agit en l'occurrence de featues de PCI Express qui ne fonctionnent pas correctement. La solution au problème : les nouvelles fonctionnalités ne sont pas abordées, mais uniquement les "versions Legacy", c'est-à-dire les fonctions standard. Dans le monde informatique, "Legacy" signifie généralement "ancien, toujours supporté".
- Ouvrez un terminal à l'aide des touches [Windows] + [R] et de la commande "cmd".
- Entrez la commande "bcdedit /set pciexpress forcedisable".
- Redémarrez l'ordinateur.
"bcedit" signifie "Boot Configuration Editor", qui définit justement ici la fonction "pciexpress" sur la valeur "forcedisable", c'est-à-dire "forcer l'arrêt".
Problème 4 : Pilotes de la carte mère
Si toutes ces mesures spécifiques à la carte graphique n'apportent rien, vous devriez essayer une nouvelle mise à jour des pilotes et mettre à jour votre carte mère sur le plan logiciel. Pour cela, vous avez d'abord besoin du fabricant et de la désignation du modèle de votre carte mère. Die einfachste Möglichkeit ist wohl das kostenlose Programm CPU-Z:
- Starten Sie CPU-Z und schauen Sie im Reiter "Mainboard" nach der Modellbezeichnung.
- Schauen Sie auf Ihrem Rechner nach einem Update-/Management-Tool dieses Herstellers. Falls vorhanden: weiter bei Punkt 4.
- Besorgen Sie sich die Update-/Management-Software für Ihr Mainboard vom Hersteller und installieren Sie sie.
- Starten Sie das Mainboard-Tool und führen Sie eine Aktualisierung durch. Wie genau hängt dann natürlich vom Hersteller ab.
- Starten Sie den PC neu.
